はじめに
はじめましてのかたもふくめて、こんにちは。
かいだんのーとの主、kaoと言います。
このブログは、主が少しずつ得たことを書きためる、のーとです。
そのため、こんなことがあります。
- 「だから何?」という情報もあります
- 1つの記事では結論に至らないこともあります
- 全部読んでも結論に至らないこともあります
- 情報の真偽は皆さまの手で確かめてください
ひとつひとつの情報は、小さめにする予定です。
何か少しでも、お役に立つものがありますように。
ゆるっと、宜しくお願いします。
Road to presentation(vscode-revealの話)
※この記事はAPC Advente Calendar 2019 11日目向けに作成されています。
はじめに
3stepでプレゼン資料作っちゃおうぜ! という記事です。
<読んでほしいかた>
「reveal.js」「vscode-reveal」を知らないかた
「頭に構想はあるけど作るの面倒」というかた
向けのご紹介です。
<目次>
そのナレッジ、誰かに伝えてますか?
こんにちは。kaoと申します。
この1年現場でRedmineに死ぬほどチケットをあげていたらだいぶmarkdownと仲良くなりました。
本題。
「自分で得た情報、誰かに伝えてますか?」
まあブーメラン発言なのですが。
業務で得たこと、好きなゲームやキャラクター(推し)のこと、最近行った居酒屋のおいしい夜定食のこと…日常生活で「あっこれみんなに伝えたい!」という時。
思いつく手段と個人的な思いはこんな感じです。
- slackとかExcelとか → 社内向けなら。。。
- twitter → ツリーの一部だけが伝わってしまうことがある
- blog → 長すぎると読んでもらえない
- プレゼンスライド → 目に入る情報をコンパクトにできるけど作るの面倒
要件をまとめると
- 目に入る情報を小分けにして、まとめて伝えたい。
- でも手軽に作りたい。
これを叶えるのがvscodeの拡張機能「vscode-reveal」です。
# markdown記法をおさらいしてたら見つけました。
vscode-reveal - Visual Studio Marketplace
こんなのが作れます。どーん!
(※サンプルなので中身はふざけ倒しています)
やりかた
step1 Visual Studio Codeをインストールする
入っているかたはスキップで。
入っていないかたはこの記事がわかりやすかったです。
step2 Extention「vscode-reveal」をインストール
vscodeの強みはこのExtention(拡張機能プラグイン)でカスタマイズが自由自在なこと!
「vscode-reveal」で検索してください。
step3 Markdownを書いて出力する
書きあがったらコマンドウィンドウ(Ctrl+Shift+P)で
Revealjs:Open presentation in browser
完成
はい!!!!!ブラウザに出ます。
文字で圧倒したいor喋りで補う前提の資料なのですが、
社内LTや勉強会後半の飛び込みLTぐらいならこれでじゅうぶんではないかと。
ちゃんと見せるデザインにしたい場合はHTMLでごりごり作りこんでください。
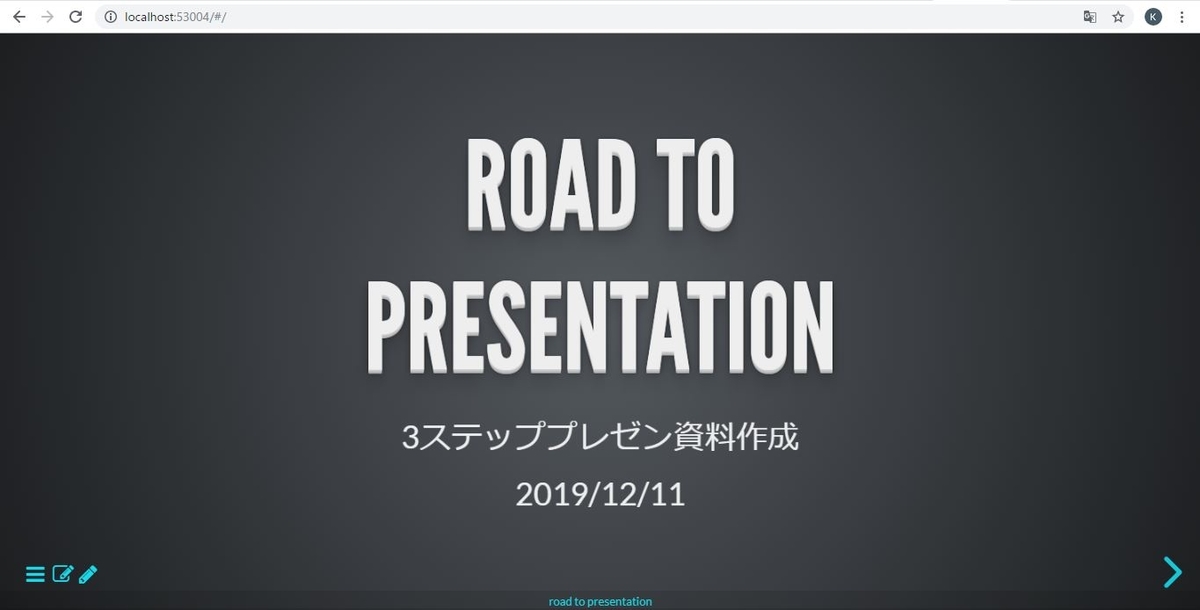
用途別エクスポート
持ち運ぶなら Revealjs:Export in HTML
slideshareにアップロードするなら Revealjs:Export in PDF
です。
これだけ覚えれば書けるmarkdownの呪文
- 改行は半角スペース×2(Extentionの「Trailing Spaces」で見えるようにしておくのがお勧め)
- 見出しは「#」
- 箇条書きは「*」
- リストは「1.」
- 区切りは「---」(-じゃなくてもよい)
- 表は「 | 値 | 値 | 値 | 」
- コード引用は「```」を上下に(言語名を書くとハイライトをつけてくれる)
# 普段使っているRedmineは適用したい箇所を選択→ボタンクリックでこれ(表以外)をやってくれるんですが、結局自分で打ったほうが早くなりました。
そういうわけで

参考サイト
元々のreveal.js(フレームワーク)公式
reveal.js – The HTML Presentation Framework
この記事の内容が完璧にまとまっています
お手軽reveal.js入門
実際作るときに見ていた記事
スライドをMarkdownで一瞬で作れる!vscode-revealが速くてスゴい。 - Qiita
ごりごり使い込みたいかた向け(最新ではないけど使える)
reveal.jsのREADME.mdを翻訳してみた - Qiita
さいごに
ここまでお読み頂きありがとうございました。
slideshareに出しているサンプルのコードをつけておきますので、よかったらやってみてください。
ホント手軽です。
※この記事の内容に誤りがあった場合、お手数をおかけしますがコメント欄でお知らせください。
サンプルコードを見る
<!--- 対応後、出力前に消してほしい書いた人からのお願いごとです 以下は置き換えてください ・ブログ掲載用のエスケープ文字「\」→削除 ・「好きな画像のJPGファイル名」 →.mdファイルと同一フォルダ内にいれたJPGファイル名 theme(デザイン)はvscode-reveal公式に一覧があります。 お勧めは「League」「Sky」「Beige」あたりです。 ---> --- theme : "League" transition : "default" --- # road to presentation 3ステッププレゼン資料作成 2019/12/11 --- プレゼン資料をmarkdownで作るぜ! ひゃっほう!!の時間です。 3stepで済みます。 --- ## step1<br>Visual Studio Codeを<br>インストールする 詳しいことは公式を見てちょ。 --- ## step2<br> Extention「vscode-reveal」を<br>インストール Extention(拡張機能)メニュー上部に 「vscode-reveal」と打つんだ!さあ! 「markdownlint」もRecommendされるので いれるとよいと思います。 --- ## step3<br>Markdownを書いて出力する \``` Ctrl+Shift+P \``` のコマンドウィンドウで \``` Revealjs:Open presentation in browser または Revealjs:Export in HTML \``` を入力 --- Done!!!!! <img class="plain" src="好きな画像のJPGファイル名"/> --- 以上!!! 気軽にレッツナレッジプレゼン!!!
VSCodeでマインドマップが書ける話
ちょっとマインドマップ的なもの書いて考えを整理したいと思いまして。
職場ではXmindを使っているけど、インストールがめんどい。
もうちょっと手軽に、VSCodeのプラグインにないかなあと思ったらありました。
vscode-mindmap
https://marketplace.visualstudio.com/items?itemName=Souche.vscode-mindmap
Qiitaさんにあった先人のかたのありがたいお知恵を拝借して、いざ。
qiita.com
インストール後、「.km」拡張子ファイルを作ってvscodeで開くと編集画面が出ます。

この状態から
・F2キーで編集
・insertキーで一階層下(子)ノード追加
こんな風になります。

カーソルキーでノードを行き来できます。どんどん階層追加。

Enterで同階層(兄弟)ノード追加

insert→入力→insert→入力→カーソルキーで移動→insert→Enter→入力…という風にかなり直感的にできます。間違えちゃったらお決まりのCtrl+Z、消したかったらBackSpaceやDeleteです。
もちろんこれらの操作はマウスでもできます。
ノードを右クリックするとこんなものが出るので、クリックしてあげると編集やノード移動、優先順付けができます。
(私には優先順付けは右クリック→p→(順位)がやりやすそうでした。)

形状変更もできます。私はこっちが好き。

エクスポート方法までは探ってないので、VSCode内でさらっと書きたい時に使わせていただこうと思います。いいものを知ったぞ!
【Linux】1年でパートナーになれたコマンド選
お久しぶりです。
お仕事で扱うサーバOSがWindows→Linuxに変わって、早いもので1年経ちます。
なので振り返りがてら1年間で息をするように使うことが出来るようになった(=パートナーになれたと思っている)LinuxのOSコマンド達を書きます。
これからLinuxサーバの運用保守業務につくかたは、検証可能な環境で息をするように使えるようになっておくと何かの役に立つかもしれません。
ご参考まで。
※各コマンドの意味は割愛します。よく使うオプションはそのうち加筆します。
ファイル取得編
- cd
- ll
- pwd
- tar
- scp
ファイル内容確認編
- cat
- grep/fgrep
- less
- head/tail
ファイル操作編
- vi
- diff
- mkdir
- cp
- mv
- rm
- touch
- chmod
- chown
その他調査/OS操作編
- df
- du
- tcpdump
- ifconfig
- ifup/ifdown
番外~ファイル編集時に自然にやるようになった流れ
- llで所在や所有者確認(cpの前後で実施)
- バックアップ(cp -p ファイル名 バックアップディレクトリ/ファイル名.今日の日付yyyymmdd)
- viで編集
- diff 編集が終わったファイル バックアップファイル で意図した箇所が変更されたか確認
- less 編集が終わったファイル /(変更値の文字列) で意図した変更値か確認
今思い浮かんだものを書いたので、実はもう少しあるかもしれません。
分野的に偏りがあるのはやっている業務の都合です。
7割以上がコマンドを使わない独自システムとのおつきあいなため、本当にLinuxだけ1年使い倒した人は恐らくもっと幅広く使えるようになっていると思います。
歩いてきた道の確認を兼ねた記事でした。
【ST2】slackから操る~Pack検証、その前に~
※この記事はAPC Advente Calendar 2018 24日目向けに作成されています。
はじめに
StackStormというものがあります。
こちらが何であるかはこの記事をご参照ください。
今回は、EC2へStackStorm「2.9.2」を導入し、chatopsをONにしてslackからコマンド実行を行うまでにしたことをまとめました。
参考にさせて頂いた記事は末尾にまとめて記載します。
やったこと
- 事前準備
- EC2インスタンス作成
- st2インストール
- chatops有効化
1.事前準備
- st2で使用したいID/PWを決めておく
- slackのワークスペースを作っておく
- hubotのappを設定しておく
検索して…
 設定追加。
設定追加。

名前などを決めて設定を追加したら上の画像のページに「Hubot を Slack に (bot名) として接続 」という項目が現れます。
「設定を編集」をクリックすると、APIトークンが表示されます。
この値をあとで使います。

2.EC2インスタンス作成
今回使用したものはこちら。
OS:Red Hat Enterprise Linux 7.6 (HVM), SSD Volume Type - ami-08419d23bf91152e4
インスタンスタイプ:t2.medium
WebUI接続を試したい場合はセキュリティグループで80と443ポートを開けておいてください。
※Amazon Linux 2 AMI (HVM), SSD Volume Type - ami-0a2de1c3b415889d2だとインストールコマンドを叩いてもUnknown Operationg Systemと返ってきてしまいました。。。
3.st2インストール
Quick Installのところにあるとおり、curlをいれてから、IDとPWを事前に決めておいたものに変えたワンライナーインストーラーをGO。 https://docs.stackstorm.com/install/index.html#ref-one-line-install
IDを「st2admin」、PWを「ststtestp」で入れたい場合はこうなります。
# sudo yum install curl nss # curl -sSL https://stackstorm.com/packages/install.sh | bash -s -- --user=st2admin --password='ststtestp'
でけた。
ここまではOSとインスタンス形式の選定を誤らなければいけると思います。

4.chatops有効化
ここからが参考にしたサイトより新しくなった部分です。
現在のバージョンではすでにchatopsの機能が搭載されているため、あれこれせずにいきなり設定ファイルの編集に入れるようになりました。
ということでバックアップを作ったら、さっそく「st2chatops.env」の編集を行います。
# cd /opt/stackstorm/chatops/ # cp -p st2chatops.env /var/backup/$(pwd)/st2chatops.env.20181215 # vi st2chatops.env
書き換えるのは大きく3か所です。
名前は「はむbot」にしたはむ。

認証情報は、インストール時に決めたのと同じものをいれてください。

「export HUBOT_ADAPTER=slack」のコメントアウトを削除。
「CHANGE-ME-PLEASE」になっているところにトークンが入ります。

あとは、サービスのリロードをすれば、
# sudo systemctl start st2chatops # sudo systemctl enable st2chatops # sudo st2ctl reload --register-all
slackにbotが現れます!

チャンネルを作成してbotを招待します。

コマンド「!help」を打って、helpが表示されれば成功です!

お疲れさまでした。
これでslackからst2のコマンドを実行できるようになりました。
chatops機能をslackと連携させると、様々なpackを導入した際に値の返し先としてslackを選択できるようになります。 pack検証の前にやっておくと、やれることをぐっと増やしてくれそうです。
参考サイト
【初心者必見】stackstormのインストール方法 | New Relic|日商エレクトロニクス株式会社
StackStormでSlackによるChatOpsの設定をする | 俺的備忘録 〜なんかいろいろ〜
蛇足
こんなスライドがあります。
www.slideshare.net
何も知らずに足を運んだ勉強会で見たこの発表で「なんだこのすごいの?!」と思って早1年半以上。
今年は検証チームにもロクに顔を出せなかったのですが、ここから粛々と検証を始めようかと思っております。
本当はそのために開いたブログだったので、また何か掴んだら書きに来ますね。
ここまでお読みいただきありがとうございました。
【Redmine】Redcaseのインストールに奮闘した話
目次
はじめに
この記事は、
という人による
テストケースをRedmine内で管理できないかな?
の奮闘です。
先に結論
失敗談です。
似たようなOSSの情報があればコメントでご提供頂けますと大変助かります。
試そうとしたプラグイン
Redcase
ってなに?
こんなのです。
Redcase test management plugin
動作検証環境
CentOS6.6
Redmine:3.4.6.stable.17628
結論
Redmine3.4.6だと正常に動かない。 というか3.x系自体怪しい。
どれが最新?
1.0が複数箇所にあるけど一番新しいGithubを最新と思ってよさそうです。
実施結果
| Redcase version | 結果 |
|---|---|
| 1.0 | 正常動作しない(タブが出ない) |
| 0.99 | 正常動作しない(グラフ読み込み失敗) |
| redcase-1.0-alpha-8 | インストール失敗1 |
| redcase-1.0-alpha-0.149 | インストール失敗2 |
| redcase-1.0-alpha-0.144 | インストール失敗2 |
※こんなかんじ
タブがでない(本来は右に2つタブが出る)

インストール失敗1
An error occurred while loading the routes definition of redcase plugin
インストール失敗2
rubyのエラーのようなのでわかる人は直せるのかもしれないのですが、フォーラムにあるファイル書き換えとかもやって改善しませんでした。。。
cannot load such file -- redcase_helper
# これらの失敗ケースはGitBucketのIssueにもあがっています。
総括
Youtubeの映像はalpha-0.144だったので、Redmineのバージョンを落とせばいけそうな気もしなくない。
けれどもRedmineは今やVer.4系に突入しているので、この先を考えると正直現実的ではない。
ていうかそこまで時間かけてられない。
ということで今回の検証はここまでになりました。
ではどうしたか
今回の件でかなえたかったのは、以下の3つでした。
- テスト項目と確認内容のナレッジをテスターの知識に頼らず統一したい
- テストの実施状況を把握できるようにしたい
- テスト結果の履歴を一元管理したい
このうち、1.と3.についてはExcelファイルを使用したままでもかなえることができるので、マスターファイルを作って現場内のGitLabに放り込んでここで管理すると宣言する形にしました。
ただExcelだとテスターに中身を書き換えられてしまうおそれがある部分は変わらないので、別のOSSなどを探して今後も模索していく所存です。
失敗記事なのでどこまでお役にたてたか微妙ですが、ここまでお読みいただきありがとうございました。
のーとの切れ端 - vi、意外とこれだけ覚えたらどうにかなってる件
①hjkl
基本ポジション。
ひゅーじぇーきるって覚えてます。
なんの意味もないです。
②oとesc
テキスト入力モード⇔コマンドモード
oは「一行下から開始」です。私はこっちのほうがよく使います。
③x or dd からの i
逆に「i」は直すときに使うので、対象文字(文字列)を消してから。
④v,y,p
選択開始、コピー、ペースト
勿論単語ごとにやれたりするのも知っていますが、基本はこれ。
⑤:wq! または :q!
上書き保存して終了
終わるときはこれ。
のーとの切れ端 - 【Linux】リアルタイムログ監視のこねた「less +F」のはなし
調べてくとなんだか3年ほど前に流行った話らしくて恐縮ですが、私は最近Linuxの業務従事者になったので書いておきます。
「tail -f」を使うのは情弱、情強は「less +F」を使う | ソフトアンテナブログ
例えばSSH接続を2セッション張っておいて、1窓で作業中、2窓で/var/log/message の監視中。
2窓で「tail -f」使っていて1窓でコマンド打った時、リアルタイムでログがばーっと流れて行ったとします。
ちょっとちょっと待ってまだ流れていかないで! というときにはじめから「less +F」にしておくとCtrl+Cで止まってくれる、というもの。
どこまで有用かはわかりかねておりますが、なんだか便利そうなのでもしご存じなかったかたがおられたらお試しください。
メモ記事でした。